This guide provides useful information on when to use captions and transcripts, and how to write captions and transcripts that are both meaningful and understandable for all users.
Captions and subtitles can often be used to describe the same thing, so we will use captions to refer to monolingual subtitles (external website) – spoken audio that is in the same language (same-language subtitles), and subtitles for intralingual subtitles (external website) - spoken audio that is translated into a different language.
Subtitles are not always an accommodation required for accessibility, but captions are needed for accessibility.
Please note that what the UK calls subtitles are called “closed captions” or “subtitles for the deaf and hard of hearing (SDH)” In the USA, and Ofcom discovered that 7.5 million people in the UK (18% of the population) used closed captions (external website), and of that 7.5 million, only 1.5 million were d/Deaf or hard of hearing.
We use captions to provide the content of audio (whether audio only or video) to those who are Deaf, and other people who cannot hear audio.
Remember that they can be used by those who can process written information better than they can process audio. This could be someone with dyspraxia or autism. 3Play Media says in an article that 80% of people who use close captions are not hard of hearing (external website).
In the United States, one in eight people have a functional hearing limitation and this will only increase as the average age increases.
Multimedia content that has speech should have accessible captions that are:
- Equivalent to spoken words and other audio information
- Accessible or easily available to those who require it
- Synchronised to appear at the same time as the relevant audio
These will be done either remotely or in-person by a professional real-time captioner or by a specialist provider of Communications Access Realtime Translation (CART).
Remember if you post a recording and it has captions which were live when it was recorded, you will need to check these for accuracy.
Some media players have interactive transcripts generated from the caption files, that highlight text phrases as they get spoken.
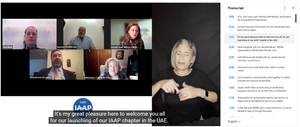
The current caption is highlighted in the transcript.
In the instance of YouTube (and some other players), when a caption in the transcript is selected, it will start playing that part of the video.
Don’t forget to achieve maximum accessibility, have an independent caption file of the description of the visual information (called video description, described video, aor udio description). You can use the caption to develop the transcript and vice versa as they contain the same text.
Do I need captions on my media?
Video only (no audio content)
Pre-recorded and live: captions not required because there is not any audio information.
Audio only (podcast etc.)
- Pre-recorded
- Captions help those who are hard of hearing because the captions allow them to understand the parts that they may miss
- Captions not needed to meet WCAG requirements as transcripts are WCAG A
- Live
- Captions help those who are hard of hearing because the captions allow them to understand the parts that they may miss
- WCAG AAA
Video with audio
Has the video any audio information that helps understand the visual information?
- No - captions not needed because there is not any important audio information
- Yes for pre-recorded
- Captions are required for those who are hard of hearing or Deaf
- Required for \\\\\[WCAG A 1.2.2 Captions](https://www.w3.org/WAI/WCAG21/Understanding/captions-prerecorded.html) (external website)
- Yes for live
- Captions are required for those who are hard of hearing or Deaf
- Required for \\\\\[WCAG AA 1.2.4 Captions](https://www.w3.org/WAI/WCAG21/Understanding/captions-live.html) (external website)
Unless the text has been checked completely and is fully accurate it will not meet accessibility requirements or user needs. YouTube has an approximately 60-70% accuracy. This means that 1 in 3 words can be wrong (external website). Rhett & Link’s YouTube video (external website) is a great example of what uncorrected captions are like.
Remember, missing one word that is in the spoken audio could contradict the content.
A transcription of an audio file is not easy especially if you do not have the skill or software as adding timestamps to the captions are simple but monotonous and requires the knowledge of which non-verbal information to include and describe (external website).
The Web Video Text Tracks or WebVTT (external website) format is the most common format, and other formats include SRT or SubRip (external website), and Timed Text Markup Language or TTML (external website).
Example file with identified speakers
WEBVTT
00:11.000 --> 00:13.000 <v George Rhodes>Welcome to Make Things Accessible.
00:13.000 --> 00:17.000 <v Ben Watson>Thank you for this chance to talk about our new website.
00:17.000 --> 00:20.000 <v George>Why was this website needed?
00:20.000 --> 00:30.000 <v Ben>L.D.A.W.G. or the London Digital Accessibility Working Group, which is a group of London based universities, needed a website to bring together their expertise.
Auto-captions as the starting point
For the video owner, YouTube's auto-captions are useful as the starting point for providing captions.
Please note: You cannot edit other people’s YouTube videos; you only edit your own. If the voices on the video speak unaccented English and are clear, and there is not music, and the background noise is minimal, you have a good basis for auto-captions getting you started.
How to make edit and create good captions
- Start YouTube. YouTube will create the captions, but the captions will not be accurate enough without editing them
- Return and manually edit the caption text. By doing this, you just need to fix any problem areas rather than type the entire text
- Add the applicable sentence delineation such as capitalisation and punctuation
- Provide information about other audio information, such as significant sound effects. Add these descriptions of sound in square brackets, for example [music] or [laughter], to help people understand what is occurring
- Ensure the captions are in sync with the audio
Google's Edit Captions documentation (external website),has instructions and the video How To Edit Automatic Captions in YouTube (external website), provide a walkthrough of the process.
You can also replace or hide automatic captions (external website).
Captioning tools
There are free captioning software programs and there are online services that can be used to develop captions, for example YouTube has tools to edit the automatic captions.
Transcripts are read by Google which makes it possible for Google to index and rank the content of the video, which helps with search engine optimisation (SEO) which can increase the visibility of the video in search results.
Users need to be able to easily understand that a transcript is available, and be able to easily get to the transcript. I would recommend putting the transcript itself or a link to the transcript right underneath the video.
- For any videos embedded on your website, include the transcript on the same page: example text transcript with description of visuals (external website) at the bottom of same page as the video
- With regards videos hosted elsewhere, have the transcript on a separate web page: example podcast transcript on separate page (external website)
Please note: the example transcript above is provided as plain text on a simple page, which is easily accessed. It is not a hidden as it can be on YouTube.
Remember to include a link back to the original page provided on the top of the transcript so that users can go back to easily.
- W3C video notes (external website)
- Deque University text transcript tips (external website)
- BBC Subtitle Guidelines (external website)
- How do I create subtitles? - Academy Guides BBC (external website)
- Ofcom guidelines (PDF on external website)
Hopefully this guide has helped you to understand a bit more of using captions and transcripts for content.
- Localising Audiovisual Content: Monolingual Subtitles (external website)
- Localising Audiovisual Content: Interlingual Subtitles (external website)
- Captions/Subtitles (external website)
- Captions, Transcripts, and Audio Descriptions (external website)
- A guide to using subtitles, captions and transcripts for accessibility (external website)
- Guide to Transcripts and Captions (PDF 35kb)(external website)
- How Many People Use Captions and Subtitles? (external website)
- Resources from StageText (external website)
- A Guide to the Visual Language of Closed Captions and Subtitles (external website)
- Create closed captions for a video - Microsoft PowerPoint (external website)
