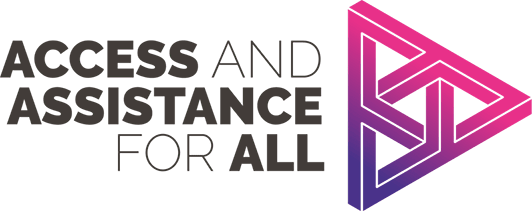As an educator or teacher there are many steps that you can take towards improving the accessibility of your courses. The main steps to doing this are:
- Ensure all documents and resources are available in an accessible format
- Ensure that students who could potentially benefit from assistive technology are identified and referred to SEN and aware of the assistive technology that could be available to them
- Ensure that lessons are made and run in an inclusive manner
- Ensuring resources are available in an accessible format and ensuring that lessons are made and run in an inclusive manner.
Identifying students who could potentially benefit from assistive technology
One of the most important roles of teachers and people who are closely involved with the students is to be able to spot when a student may be struggling with an accessibility need that has not been identified.
It can be extremely challenging for a student to encounter difficulties which they do not know the name for, how to address or if it is considered a "real" condition, as is the case with a lot of learning difficulties, hidden disabilities and mental health conditions.
Teachers are able to interact more closely with individual students who do not have an identified disability than SEN-coordinators will be able to in most scenarios, and this is what gives them a unique perspective as to how the student is doing. To give an example, a student facing handwriting difficulties is quite likely to know that they are unable to write at a high speed, however may not know the solutions to this, and will simply place the blame on themselves, despite the fact that there is support available for students to get help with this, and solutions, such as laptop usage. Being able to identify an accessibility-related need early on is key to allowing a student with a disability or additional needs to meet their full potential, and can make a large impact on their lives.
We have resources on our main landing page and throughout this site on this topic.
As a member of the IT department, your department should consider what you can do to support these 3 main goals regarding accessibility:
- Ensure that all school systems have a good range of assistive technology installed and available to all pupils.
- Ensure that students who require laptops within lessons or other forms of digital assistive technology have access to systems that are appropriately configured for their usage.
- Ensure that all examination computers or user accounts are setup in a correct manner, in accordance with the JCQ ICE guidelines.
Assistive technology on school systems
Working with Special Educational Needs (SEN) or other disability support advisors you can help support the availability of useful assistive technology options.
- Assess the needs of students: It's important to first identify the needs of students who require assistive technology. This could include students with visual impairments, hearing impairments, physical disabilities, or learning difficulties.
- Research assistive technology options: There are a variety of assistive technology options available, such as text-to-speech software, screen readers, speech recognition software, and alternative keyboards. Research the options available and select the most appropriate ones for the students' needs.
- Install and configure the software: Once the appropriate assistive technology has been selected, it's important to ensure that it's installed and configured properly on all school systems. This may involve installing software on individual devices or configuring the school's network to allow access to cloud-based solutions.
- Provide training: Ensure that teachers and support staff are trained on how to use the assistive technology effectively so they can help students who require it. Additionally, ensure that students are provided with training on how to use the software as well.
Configuring assistive technology for within lessons
- Meet with teachers: It's important to meet with teachers to understand how they use technology within their lessons and identify any specific requirements for assistive technology. For example, a student with a visual impairment may require a screen reader to access digital textbooks.
- Configure laptops and devices: Once requirements have been identified, configure laptops and other devices with the necessary assistive technology software and settings to ensure it's readily available within the classroom.
Configuring assistive technology for examinations
- Follow JCQ ICE guidelines: Ensure that all examination computers or user accounts are setup in accordance with the JCQ ICE guidelines. This includes ensuring that assistive technology is properly configured and that the necessary software is installed.
- Test equipment prior to exams: It's important to test all equipment prior to exams to ensure that it's working properly and that students who require assistive technology are able to access it.
- Provide support during exams: During exams, support staff should be on call to assist students who require assistive technology. This may involve providing training on how to use the software or troubleshooting any technical issues that arise.
The following list covers guides on how to make common aspects of website more accessible:
- HTML headings for use as content
- HTML lists for use as content
- HTML tables for use as content
- HTML and colour contrast with content
- Labelling inputs
- Accessible basic disclosure widgets
- Creating meaningful alternative text
Skip links, and other components for people with disabilities:
- How to Create a “Skip to Content” Link - CSS Tricks
- As well as having basic components, such as skip links, you should also aim to have media-queries for reduced motion, and potentially even buttons on your website to change it's behaviour to cater for accessibility needs. Example of media queries for accessibility: Reduced motion - MDN web docs
Testing and meeting web content accessibility guidelines:
As the head of accessibility / special needs coordinator for your organisation, there are many things that you can do to ensure that your organisation is more accessible to everyone. This includes:
- Ensuring that people who could benefit from both high-tech and low-tech assistive technology solutions within your organisation are provisioned the appropriate resources.
- Ensure that all exam venues are setup to take advantage of access arrangements permitted by the JCQ in line with the JCQ ICE (instructions for conducting examinations) guidance.
- Gather feedback from pupils on how accessibility within your organisation could be improved, and take this on board to build an accessibility strategy for the future.
- Ensure that all accessibility guidance required by the law is available and published on your website.
As a school administrator, you will tend to have a significant amount of access to data and regular contact with other members of senior leadership. This gives you a unique perspective on the impacts of accessibility within your organisation. Following this advice should help improve accessibility within your organisation:
- Identify areas in which accessibility could be improved within your organisation, both physically, digitally and in terms of how lessons are delivered. Ensure that these are raised with the appropriate members of staff / senior leadership and that action is taken to fulfil these objectives.
- Ensure that under-performing students are made aware of the support (and potentially assistive technology) available to them, and attempt to identify any additional needs that they may have, to help them improve.
- Ensure that, if people make requests related to accessibility, that they are directed to the appropriate member of staff (SENCO, facilities manager, IT support staff, etc.) This will be individual to the specific request. If possible, attempt to ensure that action is being taken by these members of staff to fulfil the request that has been made through follow-ups.
- Claim funding! There is funding available for creating solutions to SEN needs in schools that is separate from the main budget, provided by the government. For more info, check out this guide from educationadvocacy.co.uk on how this funding works.
Following these steps should improve the lives of students with additional needs and disabilities dramatically, and improve the environment overall for students!